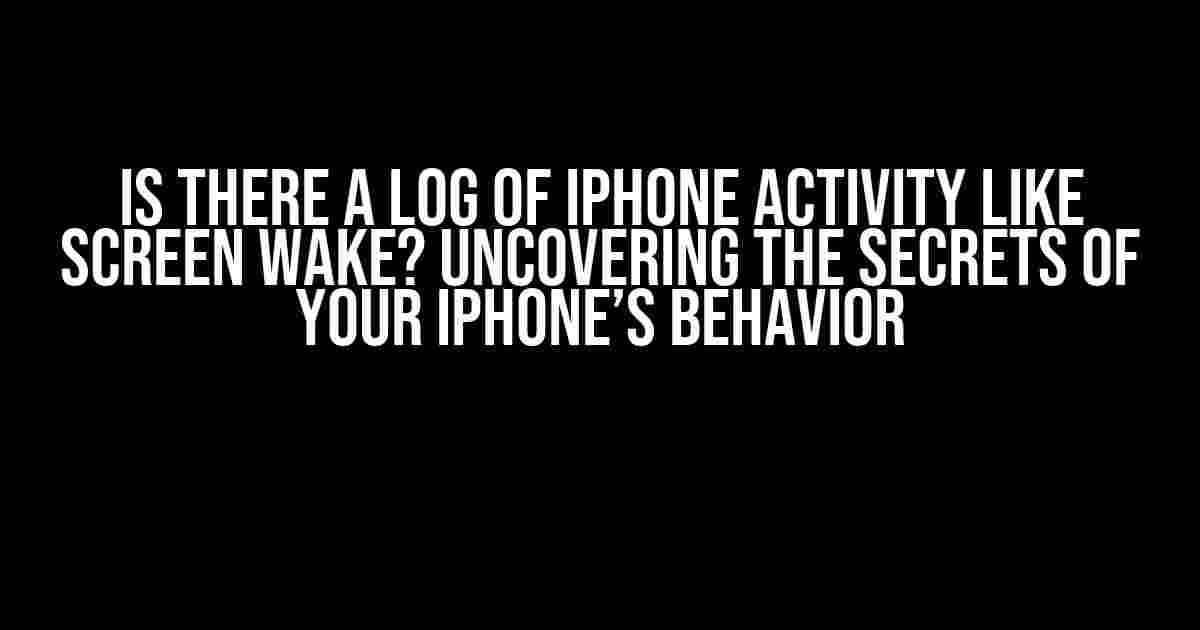Have you ever wondered what’s going on behind the scenes of your iPhone? Are you curious about the inner workings of your device, particularly when it comes to screen wake activity? In this article, we’ll delve into the mysteries of iPhone logging and explore whether there’s a way to access a log of your iPhone’s activity, including screen wake events.
What is Screen Wake, Anyway?
Before we dive into the world of iPhone logging, let’s quickly discuss what screen wake is. Simply put, screen wake refers to the action of waking your iPhone’s screen from sleep mode. This can happen when you press the power button, tap the screen, or receive a notification. Screen wake events are an essential part of your iPhone’s behavior, and understanding them can provide valuable insights into your device’s performance and battery life.
The Quest for iPhone Activity Logs
So, is there a log of iPhone activity like screen wake? The short answer is yes, but it’s not as straightforward as you might think. Apple doesn’t provide a direct way to access detailed logs of your iPhone’s activity, but there are a few methods to uncover some of this information. Let’s explore them.
Method 1: Using the built-in Settings App
The first method involves using the built-in Settings app on your iPhone. While it won’t provide a comprehensive log of screen wake events, it can give you some insight into your iPhone’s battery usage.
- Open the Settings app on your iPhone.
- Scroll down and tap on “Battery.”
- Look for the “Battery Usage” section.
- Tap on “Show Activity” to view a graphical representation of your iPhone’s battery usage over the past 24 hours or 10 days.
This information can help you identify which apps and features are consuming the most power, but it won’t provide a detailed log of screen wake events.
Method 2: Using the Console App on Mac
The second method requires a Mac and the Console app. This method provides more detailed information about your iPhone’s system logs, including some data related to screen wake events.
- Connect your iPhone to your Mac using a USB cable.
- Open the Console app on your Mac. You can find it in the Applications/Utilities folder or use Spotlight to search for it.
- In the Console app, select your iPhone from the list of devices on the left.
- In the search bar at the top, type “wake” or “screen wake” to filter the logs.
- Browse through the log entries to find relevant information about screen wake events.
Keep in mind that the Console app will show you a vast amount of system log data, so it might take some time to sift through the information and find what you’re looking for.
Method 3: Using Third-Party Apps
The third method involves using third-party apps that can provide more detailed information about your iPhone’s activity, including screen wake events. Some popular options include:
- iOS System Log: This app provides a simple and easy-to-use interface for viewing system logs on your iPhone.
- System Console: Similar to the Console app on Mac, this app allows you to view system logs on your iPhone.
- Battery Diagnose: This app provides detailed information about your iPhone’s battery usage, including data on screen wake events.
These apps can provide valuable insights into your iPhone’s behavior, but be cautious when using third-party apps that access system logs, as they may require additional permissions and could potentially compromise your device’s security.
What Can You Do with iPhone Activity Logs?
Now that we’ve explored the methods for accessing iPhone activity logs, let’s discuss what you can do with this information.
Improve Battery Life
By analyzing your iPhone’s activity logs, you can identify areas where you can optimize battery life. For example, if you notice that a particular app is waking your screen excessively, you can take steps to limit its usage or adjust its settings.
Enhance Performance
iPhone activity logs can also help you troubleshoot performance issues. By identifying which processes or apps are consuming the most resources, you can take steps to optimize your iPhone’s performance and improve overall responsiveness.
Boost Security
In some cases, iPhone activity logs can provide valuable insights into potential security threats. By monitoring system logs, you can detect unusual activity or identify potential vulnerabilities that need to be addressed.
Conclusion
In conclusion, while there isn’t a direct way to access a comprehensive log of iPhone activity like screen wake, there are methods to uncover some of this information. By using the built-in Settings app, the Console app on Mac, or third-party apps, you can gain valuable insights into your iPhone’s behavior and optimize its performance, battery life, and security.
| Method | Description |
|---|---|
| Using the built-in Settings App | Provides limited information about battery usage and screen wake events. |
| Using the Console App on Mac | Offers more detailed system log data, including information about screen wake events. |
| Using Third-Party Apps | Provides access to system logs and detailed information about iPhone activity, including screen wake events. |
// Sample Console app log entry for screen wake event:
{
"process" : "SpringBoard",
"PID" : 123,
"category" : "wake",
"event" : "screen wake",
"timestamp" : "2023-02-15 14:30:00 +0000"
}
Remember to always use caution when accessing system logs or using third-party apps that require additional permissions. By following the methods outlined in this article, you can unlock valuable insights into your iPhone’s behavior and take steps to optimize its performance and security.
Frequently Asked Question
Get the inside scoop on iPhone activity tracking!
Is there a log of iPhone activity like screen wake?
Yes, but it’s not exactly a log. You can check your iPhone’s screen time under Settings > Screen Time. This feature provides insights into how you spend your time on your iPhone, including app usage, notifications, and pickups. However, it doesn’t provide a minute-by-minute log of your iPhone activity.
Can I see when my iPhone was last unlocked?
Unfortunately, there’s no built-in feature to show the exact time when your iPhone was last unlocked. However, you can use the ‘Last Background Refresh’ feature to estimate when your iPhone was last active. To do this, go to Settings > General > Background App Refresh, and scroll down to the bottom to see the last background refresh time.
How can I track my iPhone screen time?
Easy peasy! Go to Settings > Screen Time, and you’ll see a detailed report of your iPhone usage, including the total time spent on your device, app usage, and more. You can even set daily time limits, schedule downtime, and receive weekly reports to help you stay on track.
Can I see a log of my iPhone notifications?
Yes! You can view your iPhone notification history by going to Settings > Notifications > Notification Center. From here, you can see a list of all your past notifications, including the time and date they were received.
Are there any third-party apps to track iPhone activity?
Yes, there are several third-party apps that can help you track your iPhone activity, such as Freedom, Moment, and Screen Time Parental Control. These apps provide more detailed insights into your iPhone usage, including app blockers, website blockers, and custom reporting.