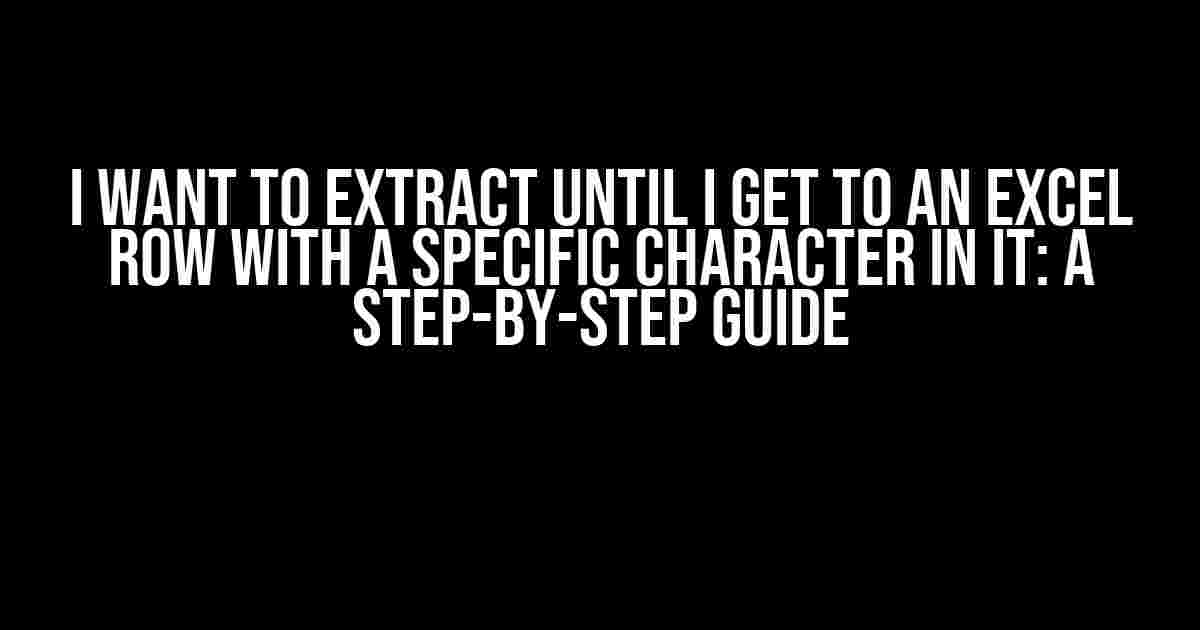Are you tired of manually scrolling through rows of data in Excel, searching for a specific character that marks the end of your desired extraction? Do you want to automate this process and make your life easier? Look no further! In this article, we’ll show you how to extract data in Excel until you reach a row with a specific character in it.
Why Automate Data Extraction?
Manual data extraction can be a tedious and time-consuming task, especially when dealing with large datasets. By automating this process, you can save time, reduce errors, and increase productivity. Whether you’re a data analyst, accountant, or simply someone who works with Excel regularly, this guide will show you how to simplify your data extraction tasks.
Preparation is Key
Before we dive into the steps, make sure you have the following:
- A computer with Excel installed
- A dataset with the desired data
- The specific character you want to search for (e.g., “END”, “STOP”, or any other character that marks the end of your extraction)
Step 1: Prepare Your Data
Open your Excel file and select the dataset you want to extract data from. Make sure the data is organized in a table format with headers in the first row.
+-------+-------+-------+ | ID | Name | Value | +-------+-------+-------+ | 1 | John | 10 | | 2 | Jane | 20 | | 3 | Joe | 30 | | 4 | END | | | 5 | Extra | 40 | +-------+-------+-------+
Step 2: Create a Formula to Find the Row
In a new column, create a formula that searches for the specific character in the dataset. We’ll use the `FIND` function in combination with the `IFERROR` function to achieve this.
=IFERROR(MATCH("END";A:A;0);"Not Found")
Assuming your data is in column A, this formula searches for the string “END” in the entire column. The `MATCH` function returns the relative position of the value within the array, and the `IFERROR` function returns “Not Found” if the value is not found.
Step 3: Extract Data Until the Row
Now that we have the row number where the specific character is located, we can use the `OFFSET` function to extract data until that row.
=OFFSET(A1;0;0;INDEX(IFERROR(MATCH("END";A:A;0);"Not Found");1);3)
This formula uses the `OFFSET` function to extract data from the top-left cell (A1) with the following parameters:
- Row offset: 0 (starts from the top row)
- Column offset: 0 (starts from the first column)
- Height: The row number where the specific character is located (returned by the `MATCH` function)
- Width: 3 (extracts three columns of data)
Step 4: Copy and Paste the Formula
Copy the formula and paste it into the desired range of cells. This will extract the data until the row where the specific character is located.
| ID | Name | Value |
|---|---|---|
| 1 | John | 10 |
| 2 | Jane | 20 |
| 3 | Joe | 30 |
Tips and Variations
Here are some additional tips and variations to help you get the most out of this technique:
Searching for Multiple Characters
If you need to search for multiple characters, you can modify the formula to use the `OR` function:
=IFERROR(MATCH(TRUE;(A:A="END")+(A:A="STOP");0);"Not Found")
This formula searches for either “END” or “STOP” in the dataset.
Ignoring Case
To ignore case when searching for the specific character, use the `LOWER` or `UPPER` function:
=IFERROR(MATCH("end";LOWER(A:A);0);"Not Found")
This formula converts the entire column to lowercase before searching for the string “end”.
Extracting Data in Reverse
If you want to extract data from the bottom up until you reach the row with the specific character, use the following formula:
=OFFSET(A1;INDEX(IFERROR(MATCH("END";A:A;0);"Not Found");1)-1;0;3)
This formula subtracts 1 from the row number to start extracting data from the row above the specific character.
Conclusion
With these steps, you can now extract data in Excel until you reach a row with a specific character in it. This technique saves time, reduces errors, and increases productivity. Remember to adjust the formulas according to your specific needs, and don’t hesitate to experiment with different variations.
By following this guide, you’ll be able to:
- Automate data extraction tasks
- Reduce manual effort and errors
- Increase productivity and efficiency
Happy extracting!
Frequently Asked Question
Got stuck while extracting data from Excel? Worry not, we’ve got the answers to your most burning questions!
How do I extract data from Excel until I reach a specific row with a certain character?
You can use the `FILTER` function in Excel to extract data until you reach a specific row with a certain character. For example, if you want to extract data until you reach a row with the character “X” in column A, you can use the formula `=FILTER(A:A, A:A<>“X”)`. This will return all data in column A until it reaches a row with the character “X”.
What if I want to extract data from multiple columns until I reach a specific row with a certain character?
You can use the `FILTER` function in combination with the `INDEX` function to extract data from multiple columns until you reach a specific row with a certain character. For example, if you want to extract data from columns A, B, and C until you reach a row with the character “X” in column A, you can use the formula `=FILTER(INDEX(A:C, 0, {1, 2, 3}), A:A<>“X”)`. This will return all data in columns A, B, and C until it reaches a row with the character “X”.
Can I use VBA to extract data from Excel until I reach a specific row with a certain character?
Yes, you can use VBA to extract data from Excel until you reach a specific row with a certain character. You can use the `Range` object to specify the range of cells you want to extract, and then use a loop to iterate through the rows until you reach a row with the character “X”. For example, you can use the code `Sub ExtractData() Dim lastRow As Long lastRow = Range(“A” & Rows.Count).End(xlUp).Row Dim dataRange As Range Set dataRange = Range(“A1:C” & lastRow) Dim i As Long For i = 1 To lastRow If Cells(i, 1).Value = “X” Then Exit For Else dataRange.Offset(i – 1, 0).Copy Destination:=Range(“E1”) End If Next i End Sub`. This will extract data from columns A, B, and C until it reaches a row with the character “X”.
How do I extract data from Excel until I reach a specific row with a certain character using Power Query?
You can use Power Query to extract data from Excel until you reach a specific row with a certain character. You can use the `Filter` function to filter out rows until you reach a row with the character “X”. For example, you can use the formula `= Table.SelectRows(Table.FromColumns({Table.ColumnNames(Source), “A”}), each [A] <> “X”)`. This will return all data until it reaches a row with the character “X”.
What if I want to extract data from Excel until I reach a specific row with a certain character, and then stop extracting data?
You can use the ` FILTER` function in combination with the `MINIFS` function to extract data from Excel until you reach a specific row with a certain character, and then stop extracting data. For example, if you want to extract data from column A until you reach a row with the character “X”, you can use the formula `=FILTER(A:A, A:A<>“X” AND ROW(A:A)<=MINIFS(ROW(A:A), A:A, "X"))`. This will return all data in column A until it reaches a row with the character "X", and then stop extracting data.